J’ai enfin reçu mes Digispark, la petite clef usb avec son processeur ATtiny85.
Nous verrons donc dans ce post comment faire notre premier hello world.

Tout d’abord, nous installons l’application de developpement Arduino disponible sur leur site.
Un fois installé, nous ajoutons la bibliothèque nécessaire pour gérer le Digispark.
Dans les préférences, selectionnez le champ URL de gestionnaire de cartes supplémentaires et ajoutez cette ligne:
http://digistump.com/package_digistump_index.jsonDans le gestionnaire de cartes, sélectionnez Digistump AVR Boards et installez le.
En ce qui concerne le driver pour le Digispark, il n’est pas nécessaire pour macOS. Je n’en parlerai donc pas. Pour Linux ou Windows, les explications sont sur le site de digistump.com.
Le plus gros est fait. Nous pouvons maintenant créer notre application.
Dans le menu Outils, nous changeons le type de carte pour prendre le Digispark (Default – 16.5mhz).
Dans le menu Fichier, nous créeons un nouveau fichier et remplaçons le sketch par celui-ci:
#include "DigiKeyboard.h"
void setup() {
// initialize the digital pin as an output.
pinMode(0, OUTPUT); //LED sur le Model B
pinMode(1, OUTPUT); //LED sur le Model A
DigiKeyboard.delay(5000); // attend 5000ms avant la première execution afin de permettre au système d'initaliser notre clef
}
void loop() {
DigiKeyboard.sendKeyStroke(0); // pour eviter de perdre le premier caractère sur certains système
DigiKeyboard.println("Hello World!"); // Envoye le Hello World!
DigiKeyboard.delay(5000); // on attend à nouveau 5000ms pour relancer nos commandes
}
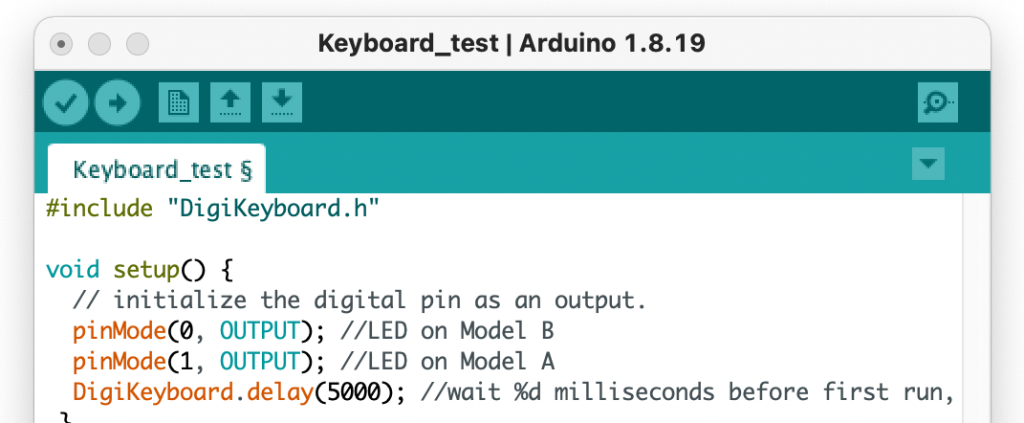
Avant d’insérer le Digispark, nous appuyons sur le bouton contenant la flèche pour lui téléverser notre script.
Quand la compilation est finie, la console affiche le texte suivant:
Running Digispark Uploader...
Plug in device now... (will timeout in 60 seconds)Nous pouvons donc insérer le Digispark dans votre port USB. Cela prend quelques secondes et si tout va bien, l’écran affichera le message Hello World! toutes les 5 secondes. (en mode QWERTY. Il y a moyen de le faire passer en AZERTY, mais ceci est une autre histoire, qui sera contée une autre fois.)
Evidemment, il est necessaire de vite lancer un éditeur de texte qui recevra les appuis des touches afin de ne pas perturber le système 😉
Remarques
Sous macOS, lors de la compilation, si vous avez le message suivant:
fork/exec /Users/XXXXX/Library/Arduino15/packages/arduino/tools/avr-gcc/4.8.1-arduino5/bin/avr-g++: bad CPU type in executable
Error compiling for board Digispark (Default - 16.5mhz).Quittez l’IDE Arduino, et tapez ces lignes dans votre terminal pour corriger les liens vers le compilateur:
cd ~/Library/Arduino15/packages/arduino/tools/avr-gcc
mv 4.8.1-arduino5 orig.4.8.1
ln -s /Applications/Arduino.app/Contents/Java/hardware/tools/avr 4.8.1-arduino5